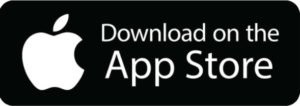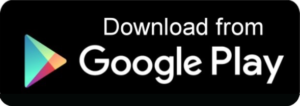Instructions
How to Setup and Use the BE App
- Launch the BE app
- Choose Notifications preference on pop-up (Allow is recommended to receive trip and parking notifications)
- Choose Sign-up next to “Don’t have an account?”
- Enter your name
- Enter your email address
- Enter your password and confirm it
- Check box next to “I agree to Blue Eclipse Privacy & Policy”
- Click Continue
- When you see “Your account has been created”, check your email for the verification code
- Return to this page and click Verify Account, then enter your 6-digit code and click Confirm Code
- When returned to Please sign in page, enter email address and your password and hit Sign in
- Go to App Settings page

- Select My Account
- If desired, select Add your image. Choose Camera to take photo or Gallery/Library to select a photo
- Add any other personal info desired, then select Update Info
You can add up to 8 vehicles to the BE App for performing BluCare features.
- Go to Auto page

- Select Add Vehicle
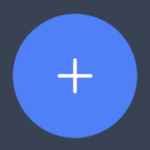 to see the Vehicle Details page
to see the Vehicle Details page - Enter VIN (Vehicle Identification Number) manually or by scanning with the phone camera. Newer cars have a barcode above or below the VIN like this
 It will be located at the front of the windshield in front of the driver or on the driver’s door jamb. Press the scan button
It will be located at the front of the windshield in front of the driver or on the driver’s door jamb. Press the scan button 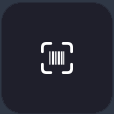 and hold the phone over the barcode. If there is enough light and it is clean, it should automatically scan. If it fails, exit the scanner and type the VIN into the VIN number field. If the VIN is recognized, the Vehicle make, Model and Year will be automatically filled. If it fails twice, you can manually enter those values
and hold the phone over the barcode. If there is enough light and it is clean, it should automatically scan. If it fails, exit the scanner and type the VIN into the VIN number field. If the VIN is recognized, the Vehicle make, Model and Year will be automatically filled. If it fails twice, you can manually enter those values - Enter a Display Name for your vehicle which will be used throughout the app
- Enter your License Plate number for convenient reference
- At the top, select Add a vehicle image and either take a photo or select one from your gallery (photos can’t be cropped in app, so better results may be obtained preparing an image first and then uploading it)
- Once all info and photo are completed, select Add vehicle
- Note that you can return to this page anytime by choosing the Edit (pencil) button on the My Vehicles page
Trip Logging is a feature used to Log Trips and Save Parking Locations using the phone’s GPS. It is also used to maintain the Vehicle Mileage (Odometer) feature which is intended for enhancing future automatic notifications of needed maintenance. If you elect to leave it off, GPS will not be used and those features will not be activated.
- On the App Settings page
 turn the Auto Trips Detection toggle on
turn the Auto Trips Detection toggle on - The first time this is chosen, a Location settings pop-up will appear asking for authorization to use GPS…select Allow While Using App (later, when the app is closed iOS will pop-up again asking to either Keep While Using or Change to Always Allow…choose Always Allow)
Bluetooth Vehicle Detection is a feature which uses the specific Bluetooth device in your vehicle (e.g. OEM radio, aftermarket device) to detect when the phone is in your vehicle. It uses this to intelligently perform Trip Logging, Vehicle Mileage (Odometer) and Save Parking Location functions and automatically associate that with the correct vehicle (note that Auto-Trip Detection must be turned On in Settings). If you don’t have a Bluetooth device for your vehicle, trips will still be logged but will need to be manually assigned by you to be saved with the correct vehicle after trips are made or you may delete them if they don’t apply to your vehicles.
- Go to Auto page

- Select the card for the appropriate vehicle to go to the BluCare menu on the page titled with your vehicle’s Display Name. Scroll to the bottom of the menu and select Settings
- Note that the BE App needs to observe the phone pairing with the vehicle’s Bluetooth, so any previous pairing has to be forgotten in both phone and vehicle Bluetooth device and the pairing procedure performed once again. This is a 4-step procedure detailed by selecting the
 button near the Connect Bluetooth button
button near the Connect Bluetooth button - If you don’t see the Bluetooth Updated message when you return to this page, repeat the procedure.
- Verify that Bluetooth is being detected by backing out (< icon in upper left corner) to My Vehicles page and observing a green Bluetooth icon on the appropriate vehicle card.
The Vehicle Mileage (Odometer) feature is intended to closely track your actual vehicle’s odometer using the GPS of the phone and estimating when trips are started and ended. It is intended to be used with future maintenance notification features as well as automatically annotating service and other driving records. It will not be a perfect match to your vehicle’s odometer because of differences between distances measured by GPS and vehicle tire rotation, but at any time you can enter the correct value to erase any accumulated errors. It will only update if you have enabled Auto-Trip Detection in App Settings
- Go to Auto page

- Select the card for the appropriate vehicle to go to the BluCare menu on the page titled with your vehicle’s Display Name. Select Trips & Mileage
- Next to Vehicle Mileage, press
 and enter the vehicle’s actual odometer value and press Done
and enter the vehicle’s actual odometer value and press Done - Return to this page at any time to check or correct any large errors in estimated vehicle mileage
The My Vehicles page is your vehicle dashboard which shows one card per vehicle on the account. Each vehicle card shows: Vehicle Photo, Display Name, Year, Make, Model and License Plate. It also has an Edit button (pencil) to make changes to some info. It also has two indicators which show Bluetooth connection status and Trip status (speed gauge). Touching any vehicle card will take you to the menu page for BluCare features for that vehicle
- Go to Auto page
 (press again if you’re at the BluCare menu until you see My Vehicles page)
(press again if you’re at the BluCare menu until you see My Vehicles page) - Bluetooth status: Grey = no Bluetooth setup, Red = Bluetooth not detected, Green = Bluetooth detected
- Trip status: Grey = No Trip in progress, Green = Trip in progress
The Trips & Mileage page is where the current Vehicle Mileage (Odometer) and all saved trips are accessed in a card format. Each saved trip’s mileage is added to the previous Odometer value. Trip cards display: Trip Name, Type (personal or business), Distance, Start Date/Time, Start Location, End Date/Time, End Location.
- Go to Auto page

- Select the card for the appropriate vehicle to go to the BluCare menu on the page titled with your vehicle’s Display Name. Select Trips & Mileage
- To view any trip’s details, press
 on that trip’s card and select View Details. Any trip info can be edited and saved.
on that trip’s card and select View Details. Any trip info can be edited and saved. - To view any trip on a Map, press
 on that trip’s card and select View on Map
on that trip’s card and select View on Map - To delete any trip, press
 on that trip’s card and select Remove
on that trip’s card and select Remove - To filter the trip list by Trip Dates, Distance Ranges, Durations and Addresses, press
 enter desired filter values and press Filter
enter desired filter values and press Filter - To search for addresses, enter the address in the Search address… field
The Where Did I Park? feature will automatically save the current GPS location whenever you park your vehicle. To get directions back to your parked vehicle, press Locate to receive navigation directions. You can also press Park Here at any time to mark a parking location to return to. Note that this feature will only work if Auto-Trips Detection is enabled on the App Settings page.
- Go to Auto page

- Select the card for the appropriate vehicle to go to the BluCare menu on the page titled with your vehicle’s Display Name. Select Where Did I Park?
The Insurance Card feature is a convenient reference for you to carry at all times if you need to know your auto insurance details or phone number to call. You simply take or import photos of both sides of your insurance card. They can be changed anytime your insurance changes or renews.
- Go to Auto page

- Select the card for the appropriate vehicle to go to the BluCare menu on the page titled with your vehicle’s Display Name. Select Insurance Card
The Repairs & Services page is a convenient place to save all records and receipts for services performed on your vehicle. The total cost of all services will also be displayed on this page.
- Go to Auto page

- Select the card for the appropriate vehicle to go to the BluCare menu on the page titled with your vehicle’s Display Name. Select Repairs & Service
- To add a service record, press
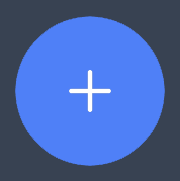 and complete all fields. A photo or picture import of the receipt can be added. Once complete, press Add log entry to save the record
and complete all fields. A photo or picture import of the receipt can be added. Once complete, press Add log entry to save the record - To view details of any service record, press
 on the service card and select View details. Any fields may be edited and saved by pressing Save log entry
on the service card and select View details. Any fields may be edited and saved by pressing Save log entry - To view the location of the service on a map, press
 and select View on map
and select View on map - To delete a record, press
 and select Remove
and select Remove - To filter the services list by Service Date or Amount, press
 enter desired filter values and press Filter Now
enter desired filter values and press Filter Now - To search for names, enter the name in the Search by name… field
The Driving Expenses page is a convenient location to save all records associated with driving, such as Fuel, Parking, Tolls and Insurance. The totals for each category will be totaled and displayed on a graph.
- Go to Auto page

- Select the card for the appropriate vehicle to go to the BluCare menu on the page titled with your vehicle’s Display Name. Select Driving Expense
- To add a driving expense, press
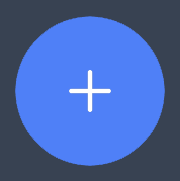 and complete all fields. A photo or picture import of the receipt can be added. Once complete, press Add log entry to save the record
and complete all fields. A photo or picture import of the receipt can be added. Once complete, press Add log entry to save the record - To view details of any driving expense, press
 on the service card and select View details. Any fields may be edited and saved by pressing Save log entry
on the service card and select View details. Any fields may be edited and saved by pressing Save log entry - To view the location of the driving expense on a map, press
 and select View on map
and select View on map - To delete a record, press
 and select Remove
and select Remove
The Tutorials page is a place to search for your vehicle-specific How-To videos on most car care and repairs which are provided by individuals, mechanics and businesses. The Tutorials menu is arranged in Categories and Sub-categories which can also be searched to quickly find a topic of interest. Once a Category/Sub-category is selected, all available matching videos will be displayed for viewing. Disclaimer: The videos and material presented in the Tutorials section is not created or reviewed for accuracy by Blue Eclipse and we bear no responsibility for any inaccurate information contained within these external links. Read all reviews, comments or consult other sources to verify the information and use it at your own risk.
- Go to Auto page

- Select the card for the appropriate vehicle to go to the BluCare menu on the page titled with your vehicle’s Display Name. Select Tutorials
- To search for a tutorial, select a Category which will expand into a list of Sub-categories. Press a Sub-category button and the Results page will display all matching videos (if available)
The vehicle Settings page is where Bluetooth connections for a specific vehicle are displayed or changed. Follow displayed directions carefully for making proper Bluetooth connections
- Go to Auto page

- Select the card for the appropriate vehicle to go to the BluCare menu on the page titled with your vehicle’s Display Name. Select Settings
The Trips page is where current trip logging logic is displayed and will show Ongoing Trips and also any trips which were Unassigned to vehicles at the end of the trip. Unassigned trips remain only on the phone and have not been saved to any vehicles on the account. Unassigned trips should be manually assigned to the correct vehicle OR deleted if they don’t apply to any current vehicles due to being from traveling in someone else’s vehicle. Note that trips may be Unassigned if internet connectivity was lost at the end of a trip.
- Go to Trips page


- To assign an Unassigned trip, press
 and select View details. Select Vehicle Type and pick the appropriate vehicle to assign the trip to and press Save. The trip should now be available to see in the Trips and Mileage page for the appropriate vehicle
and select View details. Select Vehicle Type and pick the appropriate vehicle to assign the trip to and press Save. The trip should now be available to see in the Trips and Mileage page for the appropriate vehicle - To view an Unassigned trip on a map, press
 and select View on map
and select View on map - To delete an Unassigned trip, press
 and press Remove
and press Remove
BluCare Home Coming Soon
The My Account page is where you can create and update your personal profile on your account. It is also where you can request to change your password on your account.
- Go to App Settings page

- Select My Account
The Help? page is where you can basic descriptions of all BluCare app features. Further instructions, including this guide, can be accessed by pressing More Info
- Go to App Settings page

- Select Help?
The Give Feedback page is where you can provide direct feedback, comments and app ratings directly to the developers along with screenshots and notes. Note that there is also an online Forum for users of all Blue Eclipse products and services at: https://blueeclipse.co/community/
- Go to App Settings page

- Select Give Feedback
The Logout button enables you to logout of an account
- Go to App Settings page

- Select Logout